Optimizing the Performance of Vector Drawables
8 minutes readWhile some mobile platforms have been supporting vector graphics for a while, Android only began doing this natively starting with API Level 21 and with the help of the Support Library 23.2.0 for pre-Lollipop devices. By replacing you PNG image resources with VectorDrawables, your APK size decreases considerably and most of all, your images look good, independent of the used device resolution.
The system will try to redraw your Activity every 16ms so it can reach the 60fps target. So this means that the duration of every onDraw method is extremely important.
When used incorrectly, VectorDrawables can affect the performance of your app, because the drawing can take a long time. Here is how VectorDrawables work to ensure that you are really improving the performance of your app, with the help of VectorDrawables.
Understanding The Internals Of VectorDrawables
Vector graphics use geometrical shapes to describe graphical elements. The vector graphics are rendered at runtime. The automatic rendering at pixel density gives smoothness to the graphics, regardless of the device capabilities. So your images won’t be downscaled or upscaled, looking stretched or pixelated but they will be always perfectly drawn for your screen size.
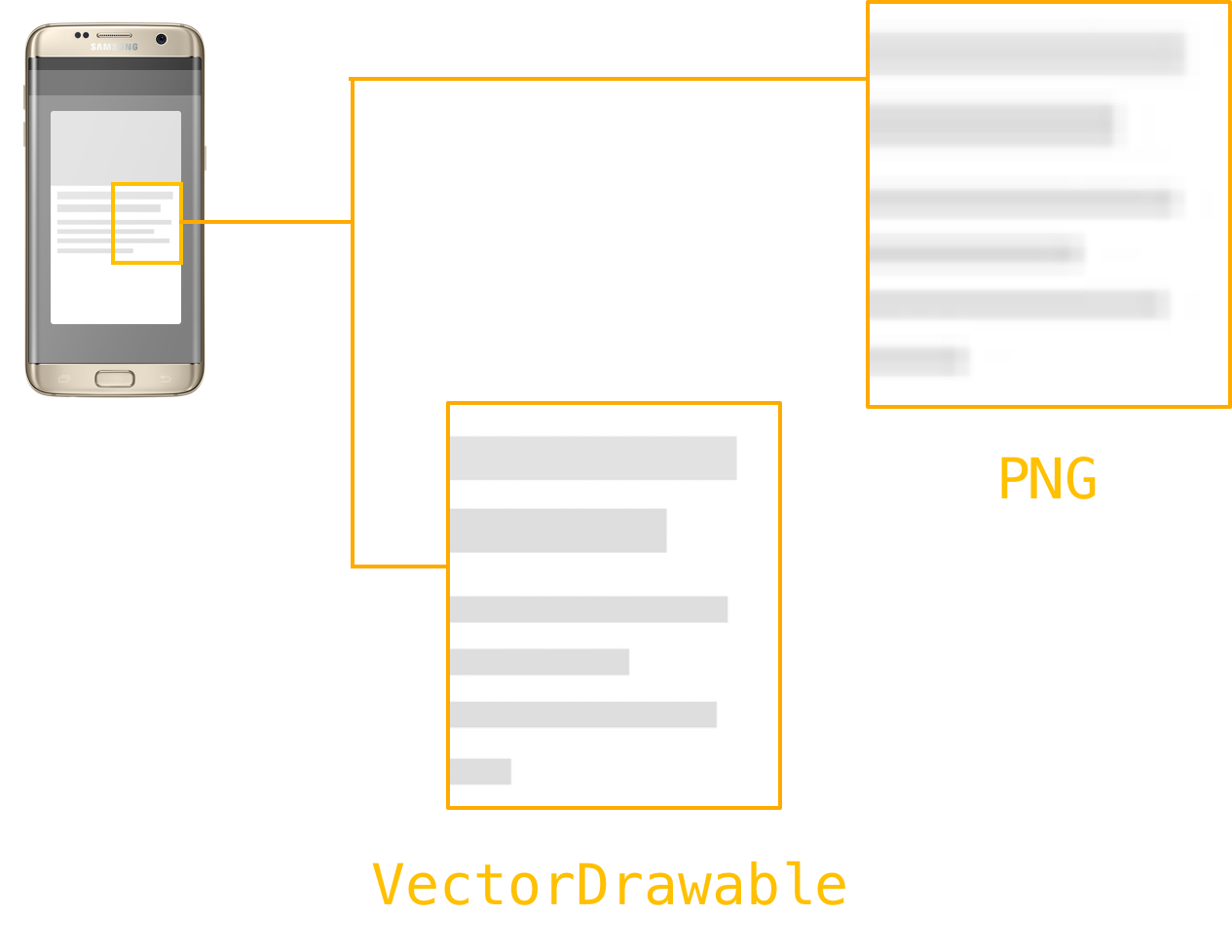
Vector drawables allow the representation of images (e.g. icons, UI elements) based on XML vector graphics. Using vector data instead of raster image data, the number and the size of resources added to the project decreases, since now only one resource per resolution is needed, and therefore also the APK size.
Although the XML file containing the vector drawable is usually smaller than the PNG version, the vector drawables come with a computational overhead at runtime, which may be an issue for more complex graphical elements. When vector drawables are drawn for the first time, a cached bitmap is created in order to optimize the re-drawing performance. This cache is re-used as long as the width and the height of the image that needs to be drawn is the same. If a VectorDrawable is used for multiple sizes, a new Bitmap will be created every time.
Compared to raster images, drawing VectorDrawables will take more time for the first rendering. But then, as long as the size of the image doesn’t change, the next drawings of VectorDrawables will take a similar amount of time to drawing raster images.
Multiple Sizes, Multiple Renderings
Let’s say that you need to display an image that needs to fill the height of the screen but keep the aspect ratio when rotating the device from portrait to landscape. So the size of the image is different from portrait to landscape.
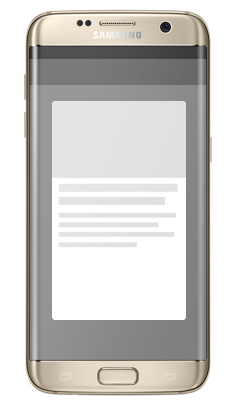
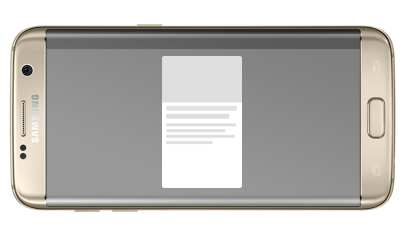
VectorDrawables use a Bitmap cache that gets recreated when the size changes, so in our case, when you rotate your device from portrait to landscape. After the first rendering, the cached bitmap will be used. This means that you end up spending a lot of time on the first rendering of the VectorDrawable, at every rotation of the screen. But, if the image that you are drawing is the same size, both in portrait and in landscape, then the bitmap cache will not be invalidated and it will be reused.
Let’s test this!
Test 1: The size of the view changes when changing the orientation from 1440x2240px in portrait to 2560x1152px in landscape. When rotating the device, drawing the vector drawable takes, in average, 15.50ms in portrait and 7.80ms in landscape, where the view is smaller.
Test 2: The image size doesn’t change with rotation, it’s always 800x800px. We can see that drawing the vector drawable takes 7.50ms the first time - afterwards, drawing time is reduced to 0.15ms.
Test 3: Using two different resources for portrait and for landscape, even if they are the same size. The images will take longer to render every time you rotate the device.
Maximum VectorDrawable Size Recommended
Since the vector graphics are rendered at runtime, on the CPU, the initial loading and drawing of a VectorDrawable will be slower. This is why Google recommends using them for images of maximum 200 x 200 dp.
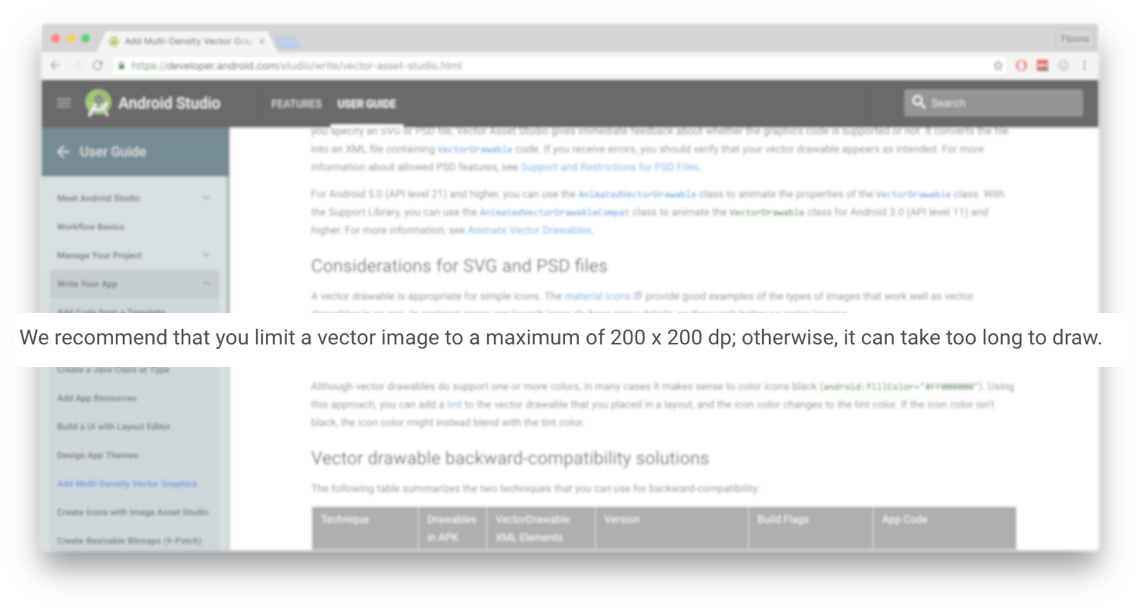
We are curious developers here at upday so we wanted to see some numbers. What exactly does “slower” mean and what’s the difference between drawing a vector drawable and a PNG? Given how much #PERFMATTERS we need to make sure that we won’t end up with a smaller APK but with a slower app.
Test 1: We set the image to match the size of the screen: 1440x1960px. The vector drawable took, in average, 16.60ms to draw, the PNG 0.180ms.
Test 2: We set the image to the maximum recommended: 200x200dp so, 800x800px. The vector drawable took 3.40ms to draw, the PNG 0.060ms.
The difference in rendering time is considerable.
Do You Really Need a VectorDrawable?
The VectorDrawable rendering duration is influenced by the size of the image, and by its complexity. If the drawable contains complicated paths then it will take longer to draw. So, before you import a new SVG in Android Studio keep in mind the following things:
- Can you replace the vector graphic with a shape? Shapes are rendered much faster than VectorDrawables and raster images.
- Can you simplify the image? Does that image that you’re about to import contains a path just for the background, for example? Then maybe you can just set a background color to the
ImageViewthat will contain the VectorDrawable. Can you split the image into smaller parts and maybe replace some of those parts with shapes? - Is your VectorDrawable really complex, big, and with complicated paths? Then it’s just better to use a raster image. The size of the APK will grow, but the performance of your app won’t be decreased by the VectorDrawable render time. Instead of using PNG files, start using WebP images. The quality is similar to the PNGs but the size of the image is reduced.
How We Tested
To measure the rendering performance, we created a MeasurableImageView class that extends ImageView. We’ve overrode the onDraw() method to compute how long the super.onDraw() takes.
We used a Samsung Galaxy S7 as a test device. We ran the app several times, computing an average of the values for different scenarios.
1. Using System.nanoTime()
Before and after the ImageView.onDraw method call, we got the system time. Then, we just deducted the start time from the end time, to get the duration.
@Override
protected void onDraw(final Canvas canvas) {
long startTime = System.nanoTime();
super.onDraw(canvas);
long endTime = System.nanoTime();
long duration = endTime - startTime;
}2. Using TraceView
Hoping to get clearer results, we decided to use TraceView. We called Debug.startMethodTracing before the super.onDraw and stopped the tracing with Debug.stopMethodTracing immediately after.
@Override
protected void onDraw(final Canvas canvas) {
Debug.startMethodTracing("test");
super.onDraw(canvas);
Debug.stopMethodTracing();
}Then we analyzed the generated traces, looking at the execution time of VectorDrawable.draw and BitmapDrawable.drawmethods.


Note: keep in mind that you won’t get exactly the same values, every time when your image is rendered. You should use these numbers just as general reference points. If you’re close to 16ms, then it’s really necessary to optimize the performance! The rendering duration depends also on the power of your CPU, so make sure you check the mostly used devices by your users.
Conclusion
VectorDrawables are the best way of minimizing the number of image resources and reducing your APK size. But before you start replacing all your PNGs, keep in mind that the first time the image is drawn, it will take longer, if the size of the image is different, between portrait and landscape. Use VectorDrawables mostly for icons and other images that are max 200x200dp, only when using shapes is not possible. If your image is very complex, consider WebP images.
Check out the project used for testing VectorDrawables in this GitHub repo.
If you want to learn more about VectorDrawables, here are some interesting resources:
Adding multi-density vector graphics in Android Studio
How VectorDrawable works
Vector drawables and AppCompat
Colt McAnlis’s talk on image compression at Google I/O 2016